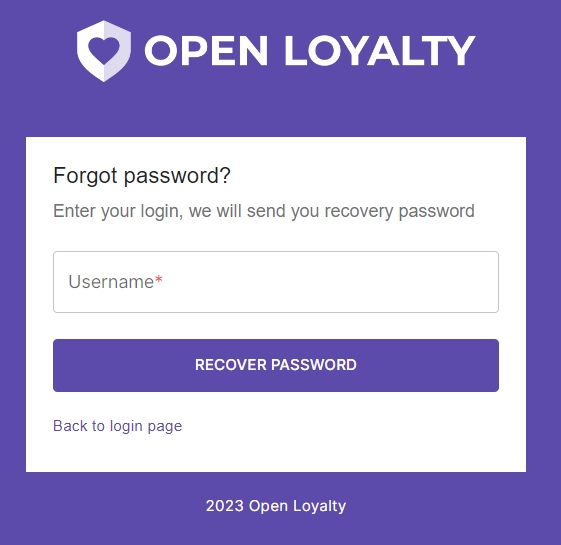Admins
In this section, you will learn how to manage the admins of your loyalty program.
Last updated
Was this helpful?
In this section, you will learn how to manage the admins of your loyalty program.
Last updated
Was this helpful?
When your tenant is first set up, you receive a set of login credentials for the Administrator role that has full permissions. If there are others on your team or service providers who need access, you can create a separate user account for each from this section.
To limit the sections or elements that Admin users can access when they log in, you must first create a role with limited permissions and access only to the necessary resources. See the 'Roles ' section to learn more about the roles. Then, you can assign the role to a specific user account.
Admin users, who are assigned to a restricted role, can see and/or change data only for resources that are associated with the role
Admins list includes both active and inactive Admin users – inactive are grayed-out. You can also see their status in the Active column. Additionally, the Admins list grid provides basic information about Admins – name, surname, email address, authenticate method, and information about whether notifications are enabled.
To access the Admins list go to Settings -> Admins. All created Admins will be listed in the table. You can change the number of rows displayed per page by clicking on the arrow icon below the table and picking a handy number from the list.
To create a new Admin:
Go to Settings -> Admins
Click the +ADD ADMIN button, and you will land on the 'Add Admin screen.'', complete the following information:
Name
Last name
Role - pick one from the list
Phone number
E-mail (This email address must be different from the one that is associated with your original Admin account)
Password/Repeat password
You also can allow the user to use a permanent token for API requests
To allow the admin account to authenticate calls via an API key, do the following:
Go to the Permanent user token section
Use the Generate new key option
Set the name for the key, and should it have an expiry date (recommended)
Copy the API key and save it. You will not be able to access the key upon closing the window.
Please note that the API token does not replace the password. The API key is a permanent token used to authenticate your API, not for logging into the Admin Panel.
To authenticate the user via Password, do the following:
Assign a Password to the account that they use for login to Admin Panel.
Switch Active toggle to active (its color should change to purple)
To receive push notifications, switch Notifications enabled toggle to active
When all is done click on the ADD ADMIN button
To allow the person to log in to the Admin UI, a password needs to be set upon creating the account:
If an Admin forgets the password, they can recover it themselves, using the password recovery option.
A recovery link will be sent to the email address connected to the account.
In this subsection, you can start using a permanent user token - "API key".
To add an external token:
If the admin account wasn't created yet, head over to Admins and ADD ADMIN
Once the admin is added, open the account's details and use the Generate new key option
Set the name for the key, and should it have an expiry date (recommended)
Copy the API key and save it. You will not be able to access the key upon closing the window.
API Keys are generated by the system and can't be edited.
A permanent token can be provided using headers or a query parameter.
Using headers:
Using a query parameter
To modify already existing records, click on the overflow button (three-dots), list with 2 options will appear:
Edit, where you can edit previously saved information and then click on the SAVE SETTINGS button
Enable/Disable notifications (accordingly, if the admin has this option off or on previously)
If you would like to dismiss Add Admin or Edit Admin screen just click on the 'X' button next to the header.
The Technical Guide for reference: .